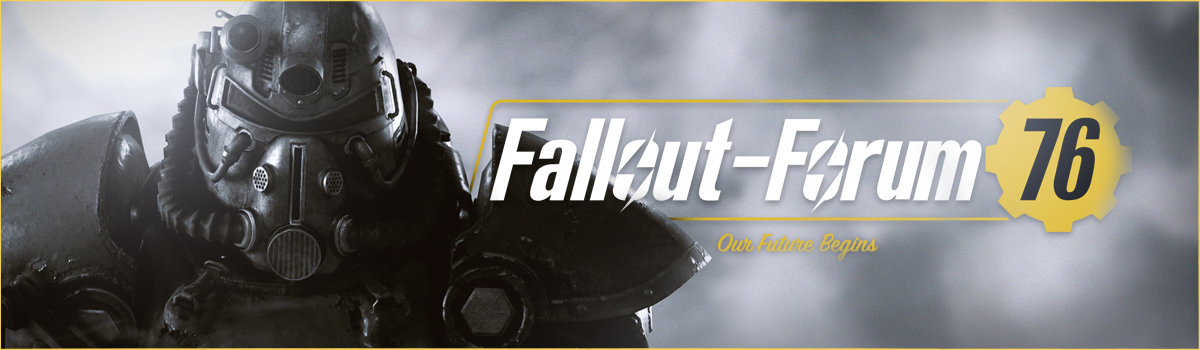Hier ist ein kleiner Tipp wie ihr die vom Spiel vorgegebene 30/60fps-Grenze entfernen könnt.
Achtung: Ich übernehme keine Haftung für irgendwelche Schäden bei der Verwendung dieser Tweaks!
Fps-Grenze:
Mithilfe dieses Tweaks für Fallout 4 lässt sich nicht nur die von Bethesda übliche fps-Grenze entfernen, sondern auch die Bewegungen der Maus glätten ≈ raw mouse input.
Vorgehensweise
Da Fallout 4 bei jedem Start die Fallout4Prefs.ini resettet, ist der letzte Schritt wichtig. Möchtest du die zuvor in den Optionen festgelegten Einstellung ändern, muss erst der Schreibschutz der Fallout4Prefs.ini aufgehoben werden (s. Schritt 9).
Mausglättung:
Die Mausglättung ist in Fallout 4 standardmäßig eingestellt, aber mit diesem Tweak lässt sie sich einfach aufheben.
Vorgehensweise
Wenn alles richtig gemacht wurde, sollte sich nun der gewünschte Effekt einstellen.
Viel Spaß ![]()